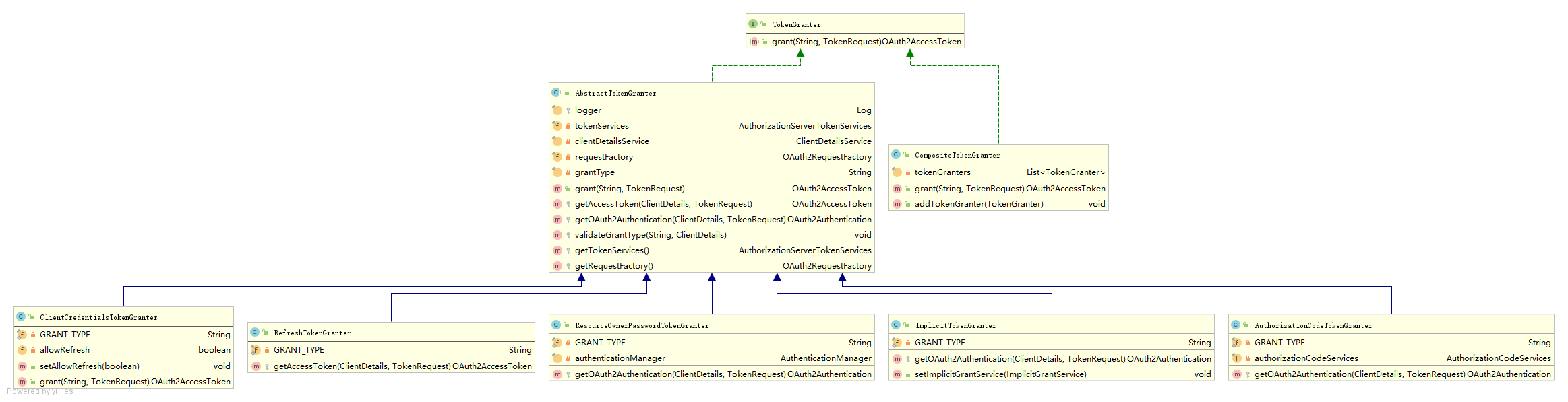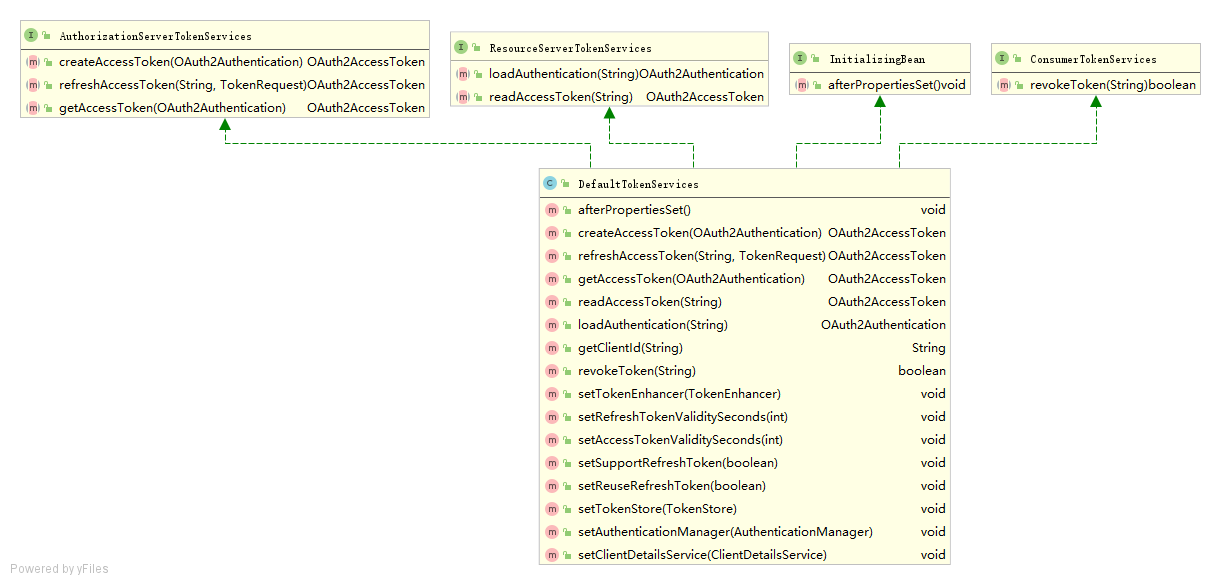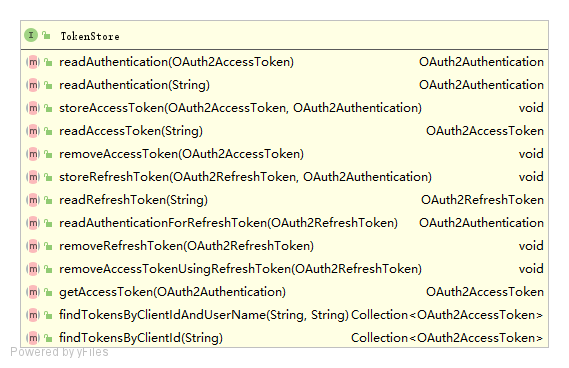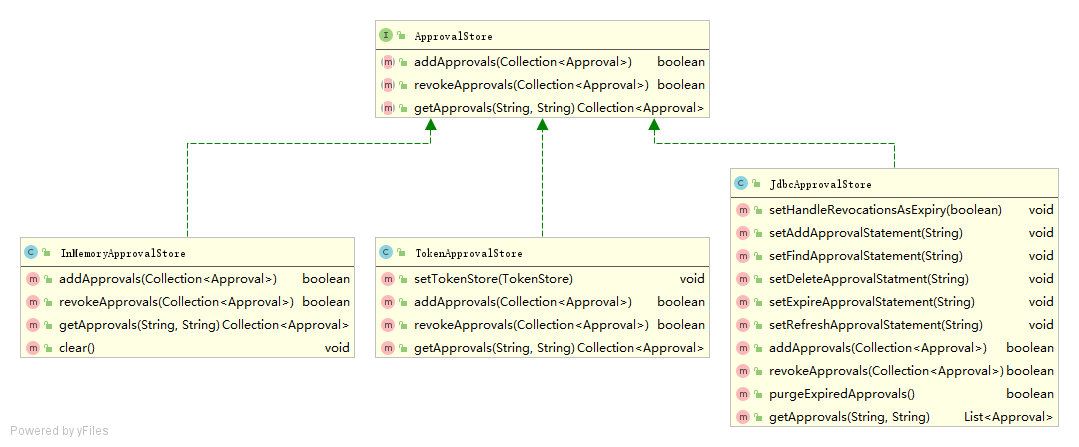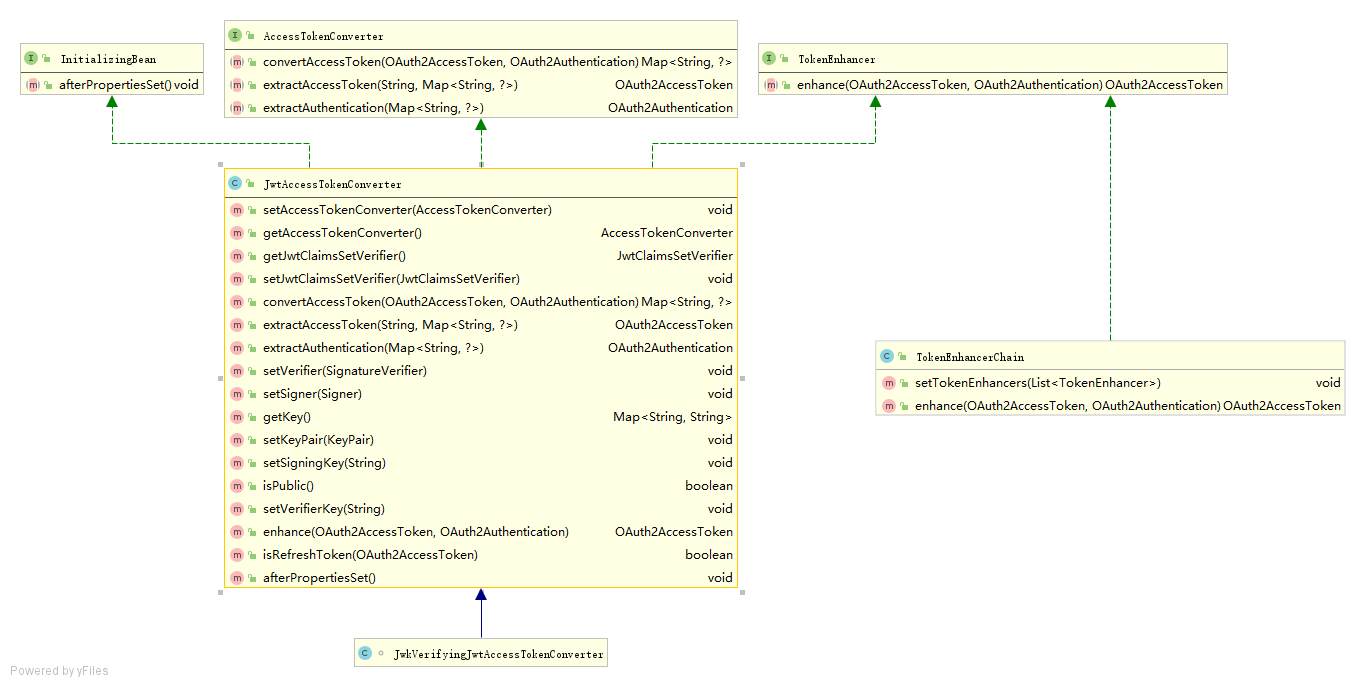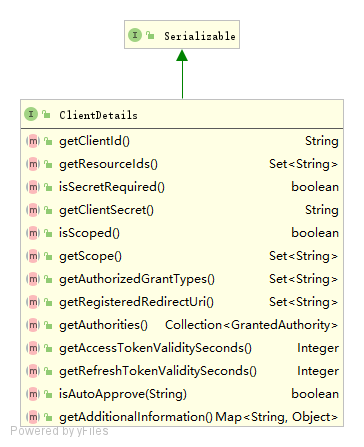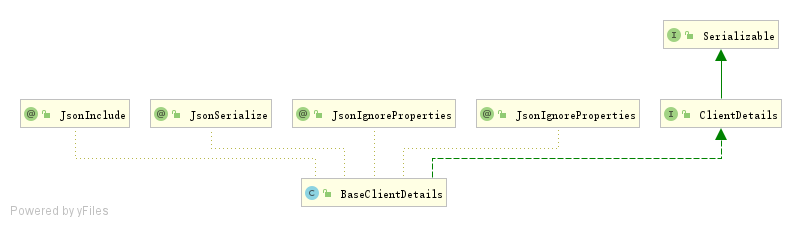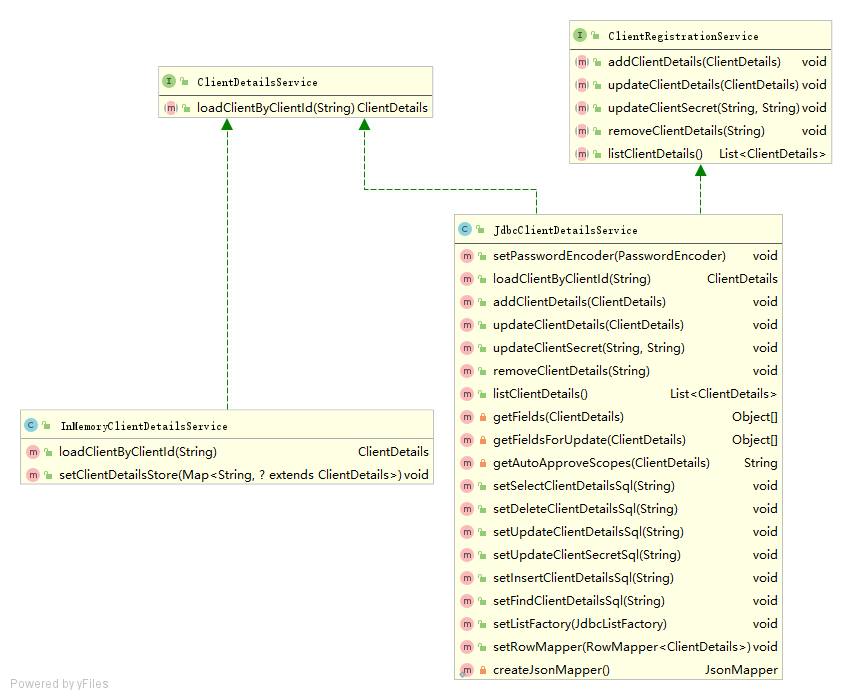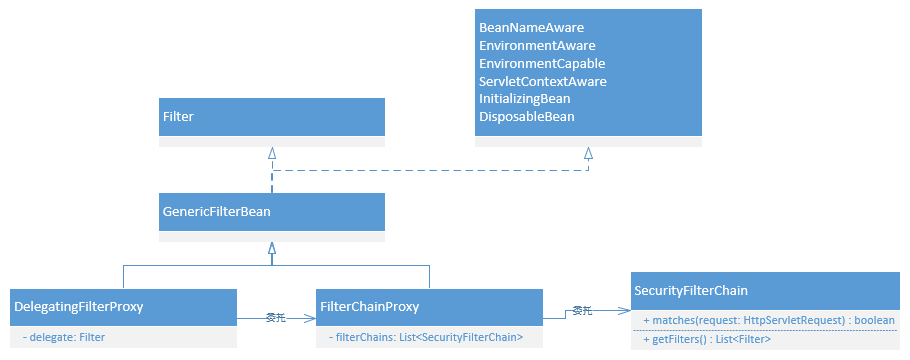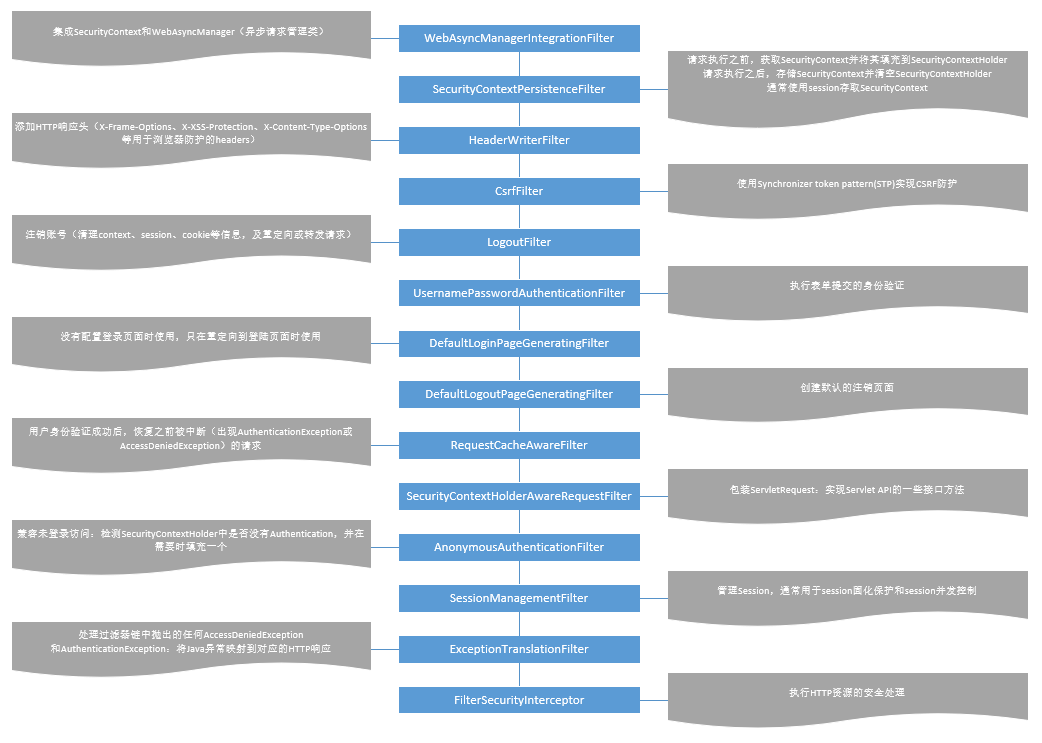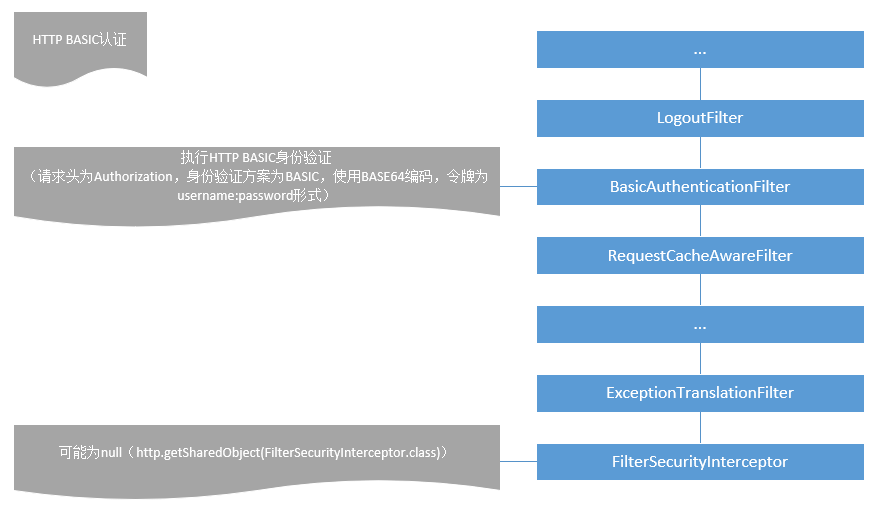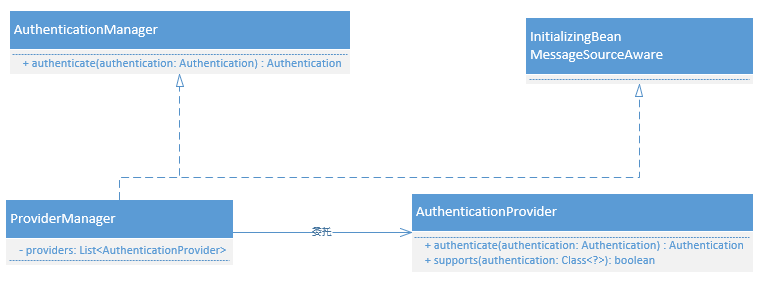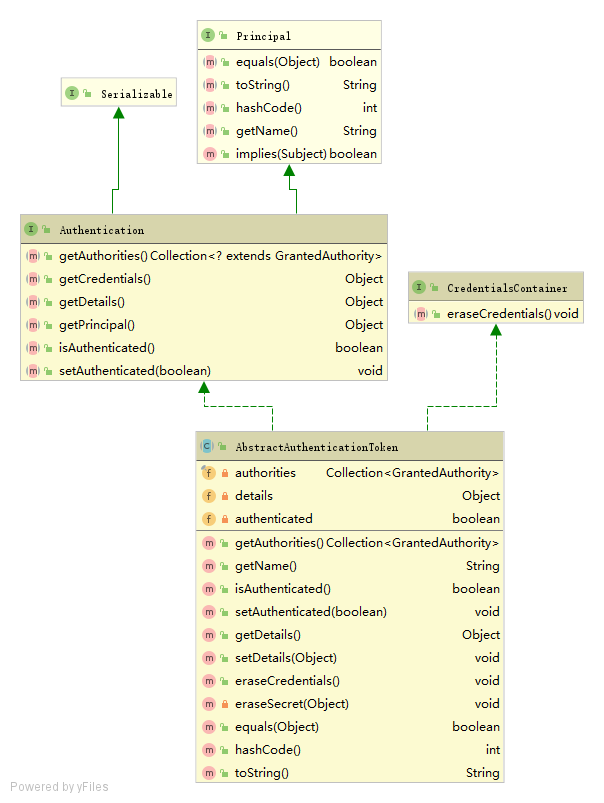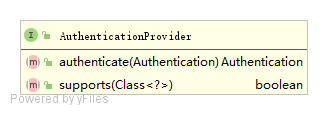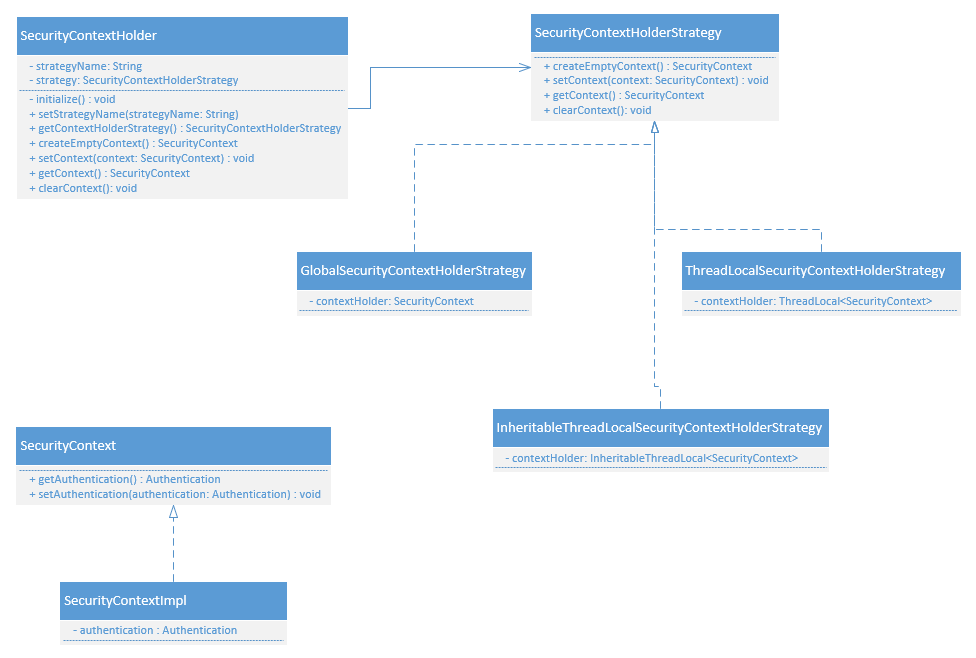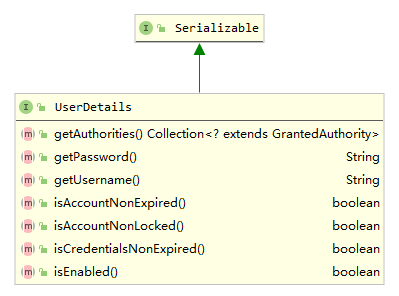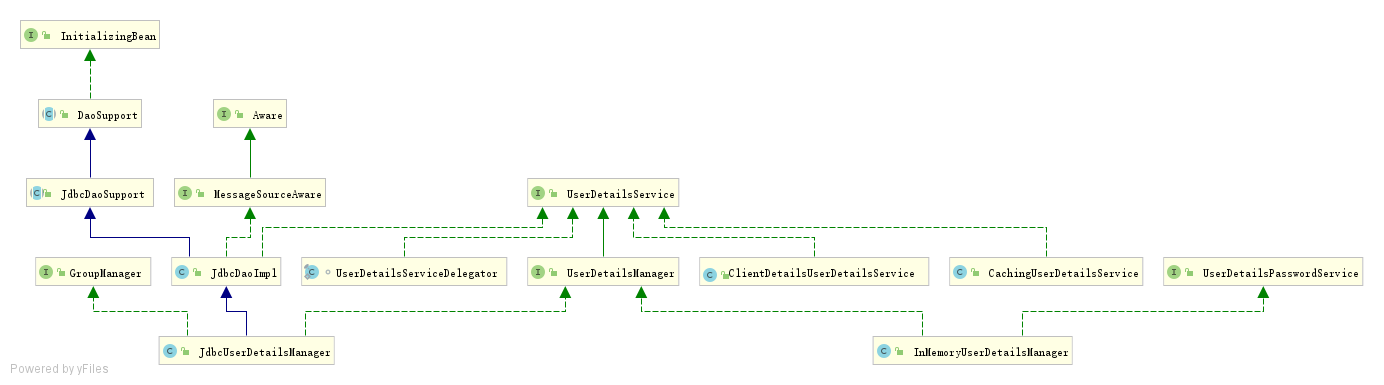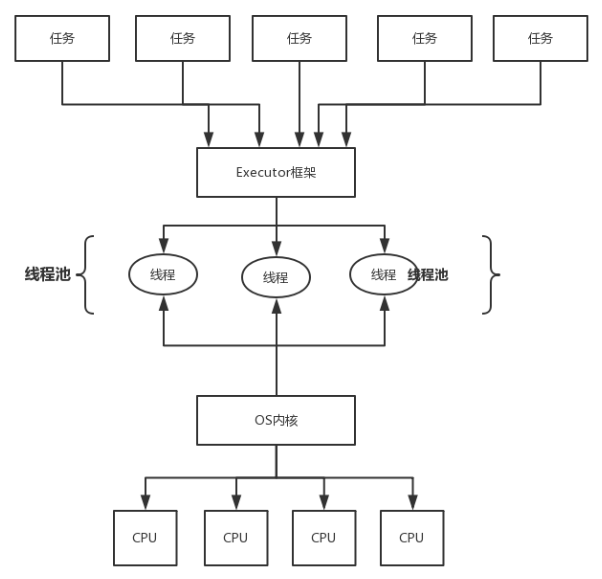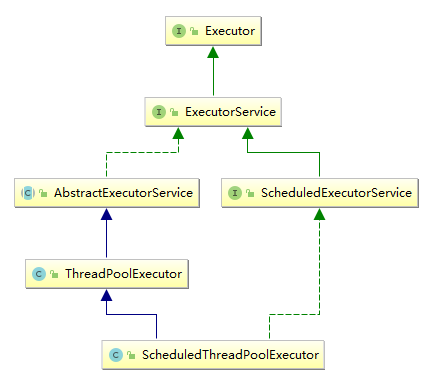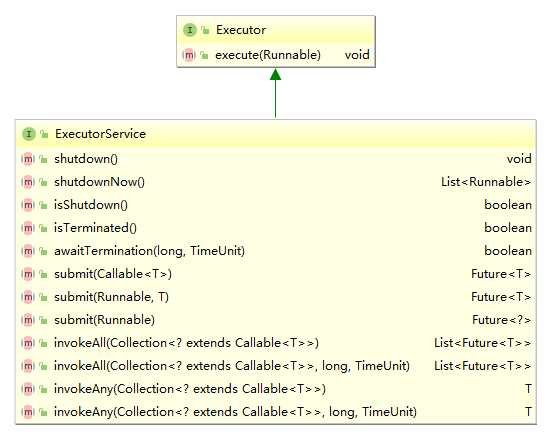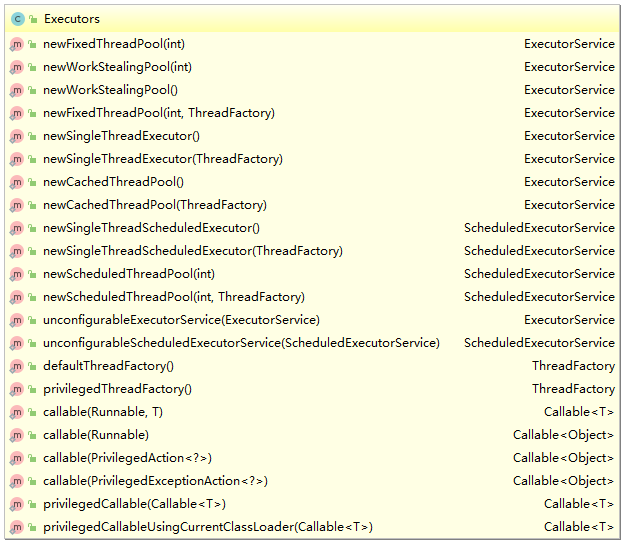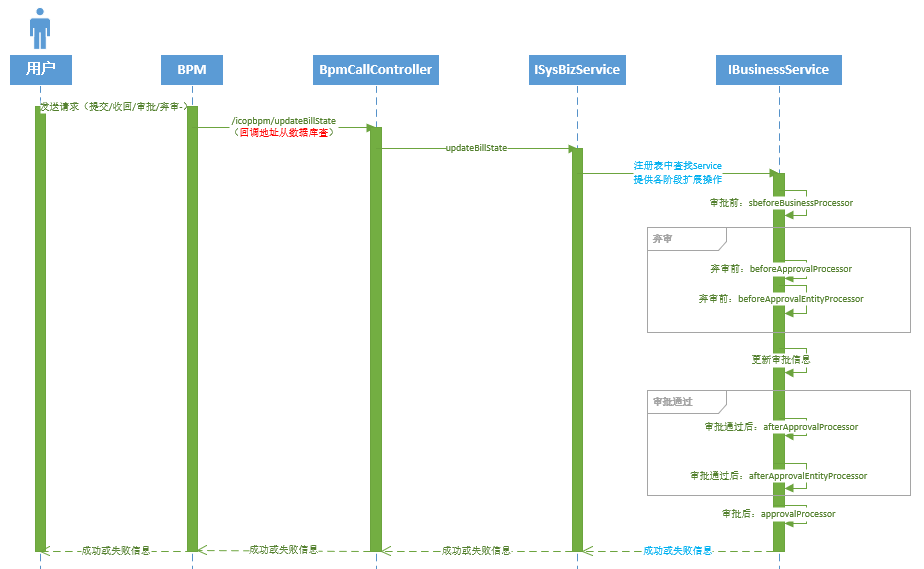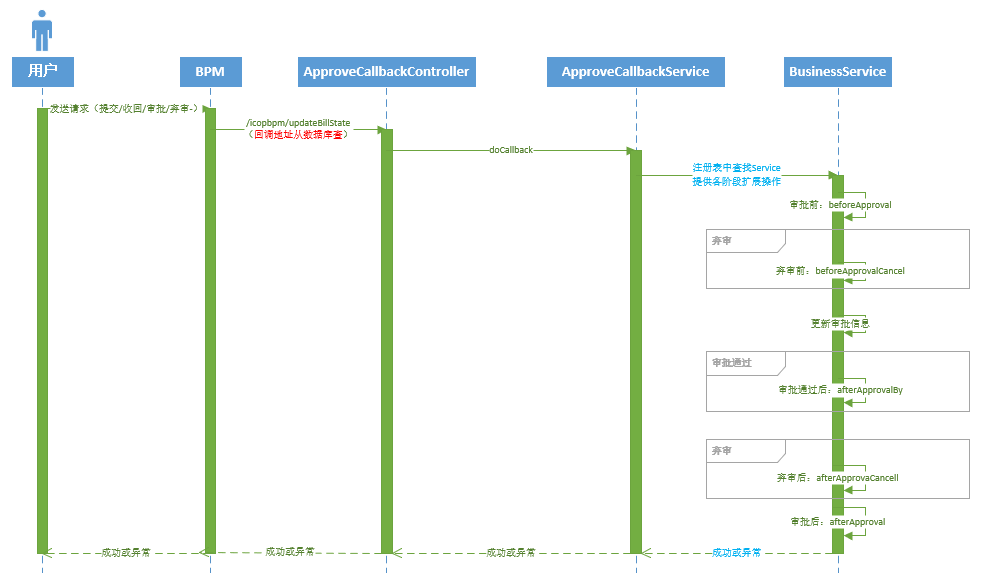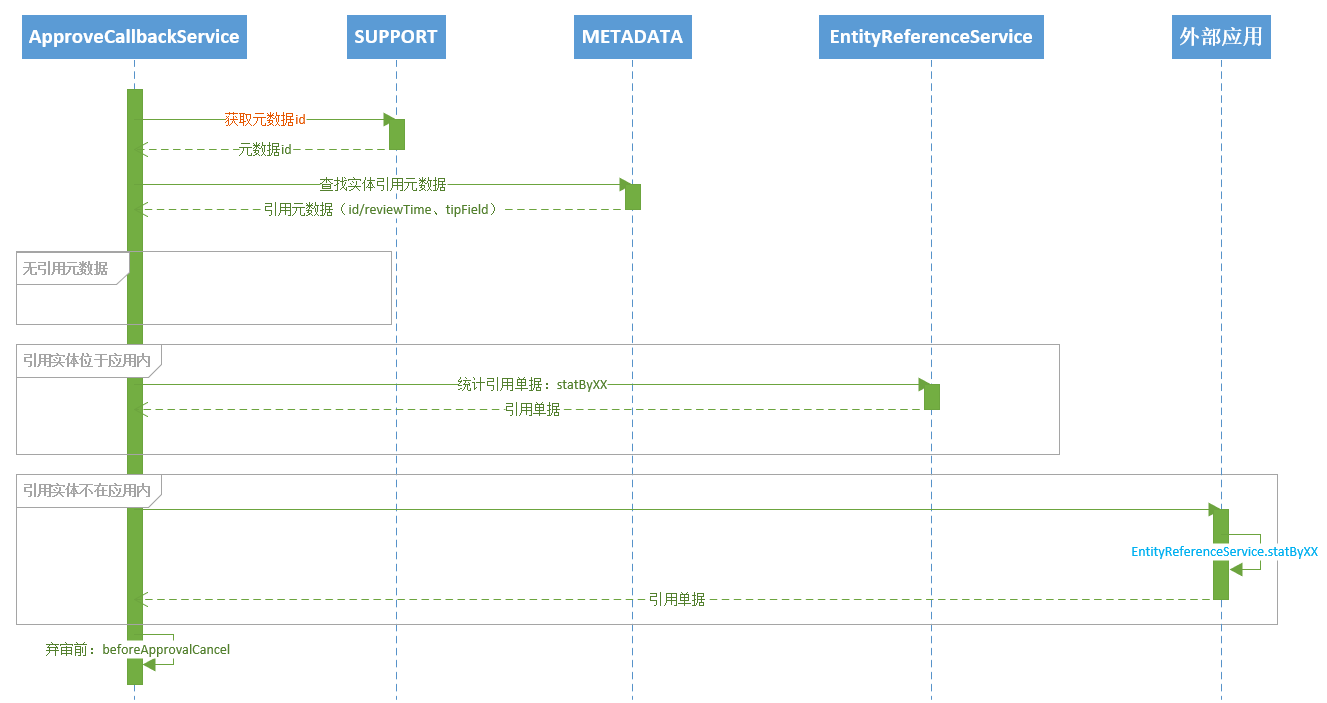network 1 docker network create op_net
mysql linux:
1 2 3 4 5 6 7 sudo docker run -d \ --network op_net \ --hostname op_mysql \ --name mysql \ -e MYSQL_ROOT_PASSWORD=admin123 \ -p 3306:3306 \ mysql:8.0.18
windows:
1 2 3 4 5 6 7 docker run -d ` --network op_net ` --hostname mysql ` --name mysql ` -e MYSQL_ROOT_PASSWORD=admin123 ` -p 3306:3306 ` mysql
rabbitmq linux:
1 2 3 4 5 6 7 sudo docker run -d \ --network op_net \ --hostname op_rabbitmq \ --name rabbitmq \ --restart=always \ -p 5672:5672 -p 15672:15672 \ rabbitmq:3-management
windows:
1 2 3 4 5 6 7 docker run -d ` --network op_net ` --hostname op_rabbitmq ` --name rabbitmq ` --restart=always ` -p 5672:5672 -p 15672:15672 ` rabbitmq:3-management
redis linux:
1 2 3 4 5 6 7 8 9 sudo docker run -d \ --network op_net \ --hostname op_redis \ --name redis \ --restart=always \ --privileged=true \ -v /srv/redis/conf:/usr/local/etc/redis/redis.conf \ -p 6379:6379 \ redis redis-server /usr/local/etc/redis/redis.conf
windows:
1 2 3 4 5 6 7 8 9 docker run -d ` --network op_net ` --hostname op_redis ` --name redis ` --restart=always ` --privileged=true ` -v /d/Development/Workspace/Hyper-V/volumes/redis/conf:/usr/local/etc/redis/redis.conf ` -p 6379:6379 ` redis redis-server /usr/local/etc/redis/redis.conf
访问redis linux:sudo docker run -it --network op_net --rm redis redis-cli -h redisdocker run -it --network op_net --rm redis redis-cli -h redis
opnezipkin linux:
1 2 3 4 5 6 7 8 sudo docker run -d \ --network op_net \ --hostname op_zipkin \ --name zipkin \ --restart=always \ -e RABBIT_ADDRESSES=rabbitmq:5672 \ -p 9411:9411 \ openzipkin/zipkin
windows:
1 2 3 4 5 6 7 8 docker run -d ` --network op_net ` --hostname op_zipkin ` --name zipkin ` --restart=always ` -e RABBIT_ADDRESSES=rabbitmq:5672 ` -p 9411:9411 ` openzipkin/zipkin
zookeeper linux:
1 2 3 4 5 6 7 8 9 sudo docker run -d \ --network op_net \ --hostname op_zookeeper \ --name zookeeper \ --restart=always \ -p 2181:2181 \ -v /srv/zookeeper/conf:/conf \ -e ZOO_LOG4J_PROP="INFO,ROLLINGFILE" \ zookeeper
windows:
1 2 3 4 5 6 7 8 9 docker run -d ` --network op_net ` --hostname op_zookeeper ` --name zookeeper ` --restart=always ` -p 2181:2181 ` -v /d/Development/Workspace/Hyper-V/volumes/zookeeper/conf:/conf ` -e ZOO_LOG4J_PROP="INFO,ROLLINGFILE" ` zookeeper
访问zookeeper linux:sudo docker run -it --network op_net --rm zookeeper zkCli.sh -server zookeeperdocker run -it --network op_net --rm zookeeper zkCli.sh -server zookeeper
kafka linux:
1 2 3 4 5 6 7 8 9 10 11 sudo docker run -d \ --network op_net \ --hostname op_kafka \ --name kafka \ --restart=always \ -e KAFKA_BROKER_ID=0 \ -e KAFKA_ZOOKEEPER_CONNECT=zookeeper:2181 \ -e KAFKA_ADVERTISED_LISTENERS=PLAINTEXT://192.168.0.107:9092 \ -e KAFKA_LISTENERS=PLAINTEXT://0.0.0.0:9092 \ -p 9092:9092 \ wurstmeister/kafka
windows:
1 2 3 4 5 6 7 8 9 10 11 docker run -d ` --network op_net ` --hostname op_kafka ` --name kafka ` --restart=always ` -e KAFKA_BROKER_ID=0 ` -e KAFKA_ZOOKEEPER_CONNECT=zookeeper:2181 ` -e KAFKA_ADVERTISED_LISTENERS=PLAINTEXT://192.168.0.107:9092 ` -e KAFKA_LISTENERS=PLAINTEXT://0.0.0.0:9092 ` -p 9092:9092 ` wurstmeister/kafka
创建主题
进入容器:sudo docker exec -it kafka /bin/bash
创建主题:/opt/kafka/bin/kafka-topics.sh --create --replication-factor 1 --partitions 1 --zookeeper zookeeper:2181 --topic yoyo-mall-log
查询主题:/opt/kafka/bin/kafka-topics.sh --list --zookeeper zookeeper:2181
配置logstash
执行sudo docker exec -it elk /bin/bash进入容器
打开文件:vi /etc/logstash/conf.d/02-beats-input.conf
修改后配置:1 2 3 4 5 6 7 8 9 10 11 12 13 14 15 16 17 18 input { tcp { port => 5044 codec => json_lines } kafka { bootstrap_servers => "192.168.0.107:9092" topics => ["yoyo-mall-log"] } } output{ elasticsearch { hosts => ["localhost:9200"] index => "yoyo-mall-log" } }
kafka-manager 1 2 3 4 5 sudo docker run -d \ -e ZK_HOSTS="192.168.0.107:2181" \ -p 9000:9000 \ hlebalbau/kafka-manager:stable \ -Dpidfile.path=/dev/null
elk linux:
1 2 3 4 5 6 7 sudo docker run -d \ --network op_net \ --hostname op_elk \ --name elk \ --restart=always \ -p 5601:5601 -p 9200:9200 -p 5044:5044 \ sebp/elk:670
windows:
1 2 3 4 5 6 7 docker run -d ` --network op_net ` --hostname op_elk ` --name elk ` --restart=always ` -p 5601:5601 -p 9200:9200 -p 5044:5044 ` sebp/elk:670
修改配置 linux下运行elk镜像,要求vm.max_map_count至少为262144,否则启动会报错:。vm.max_map_count=262144,然后执行sudo /sbin/sysctl -p使配置立即生效。
配置logstash
执行sudo docker exec -it elk /bin/bash进入容器
打开文件:vi /etc/logstash/conf.d/02-beats-input.conf
修改配置:1 2 3 4 5 6 7 8 input { beats { port => 5044 ssl => true ssl_certificate => "/etc/pki/tls/certs/logstash-beats.crt" ssl_key => "/etc/pki/tls/private/logstash-beats.key" } }
1 2 3 4 5 6 7 8 9 10 11 12 input { tcp { port => 5044 codec => json_lines } } output{ elasticsearch { hosts => ["localhost:9200"] } }
重启容器:`sudo docker restart elk
nexus linux:
1 2 3 4 5 6 7 8 sudo docker run -d \ --hostname op_nexus \ --name nexus \ --restart=always \ --privileged=true \ -v /srv/nexus-data:/nexus-data \ -p 18081:8081 \ sonatype/nexus3
windows:
1 2 3 4 5 6 7 8 docker run -d ` --hostname op_nexus ` --name nexus ` --restart=always ` --privileged=true ` -v /d/Development\Workspace\Hyper-V\volumes\nexus-data:/nexus-data ` -p 18081:8081 ` sonatype/nexus3
更改权限 如果启动时报错:sudo chmod 777 /srv/nexus-data
gitlab 参考:https://docs.gitlab.com/omnibus/docker/
linux:
1 2 3 4 5 6 7 8 9 10 sudo docker run --detach \ --hostname op_gitlab \ --name gitlab \ --restart always \ --privileged=true \ --volume /srv/gitlab/config:/etc/gitlab \ --volume /srv/gitlab/logs:/var/log/gitlab \ --volume /srv/gitlab/data:/var/opt/gitlab \ --publish 10443:443 --publish 10080:10080 --publish 10022:22 \ gitlab/gitlab-ce:latest
windows:
1 2 3 4 5 6 7 8 9 10 docker run --detach ` --hostname op_gitlab ` --name gitlab ` --restart always ` --privileged=true ` --volume /d/Development\Workspace\Hyper-V\volumes\gitlab\config:/etc/gitlab ` --volume /d/Development\Workspace\Hyper-V\volumes\gitlab\logs:/var/log/gitlab ` --volume /d/Development\Workspace\Hyper-V\volumes\gitlab\data:/var/opt/gitlab ` --publish 10443:443 --publish 10080:10080 --publish 10022:22 ` gitlab/gitlab-ce:latest
配置ip&端口 sudo vi /srv/gitlab/config/gitlab.rb
1 2 3 external_url 'http://172.16.78.80:10080' gitlab_rails['gitlab_ssh_host'] = 'http://172.16.78.80' gitlab_rails['gitlab_shell_ssh_port'] = 10022
其中,172.16.78.80 为宿主机的ip地址,可以通过ip addr查看;10080 、10022 则分别为80 和22 映射到宿主机的端口。sudo docker restart gitlab
创建ssh key 参考:https://docs.gitlab.com/ee/ssh/README.html#adding-an-ssh-key-to-your-gitlab-account
检查是否已有key:cat ~/.ssh/id_rsa.pub;
如果没有,则创建:ssh-keygen -o -t rsa -b 4096 -C "email@example.com",不断回车;
复制创建的ssh key,然后添加到gitlab中;
检查:ssh -T git@172.16.78.80(需要前完成步骤4,且之后还提示需要密码,解决办法待研究:https://www.jianshu.com/p/e946acf9f26e )。
安装ssh server 1 2 sudo apt-get install openssh-server ssh localhost
配置jenkins linux:
1 2 3 4 5 6 7 8 9 sudo docker run -d \ --hostname op_jenkins \ --name jenkins \ --privileged=true \ -v /srv/jenkins_home:/var/jenkins_home \ -p 18080:8080 -p 50000:50000 \ -p 8761:8761 -p 8180:8180 -p 8181:8181 -p 8182:8182 -p 8183:8183 -p 8184:8184 -p 8185:8185 -p 8186:8186 \ -p 8101:8101 -p 8102:8102 -p 8103:8103 -p 8104:8104 -p 8105:8105 -p 8106:8106 \ jenkins/jenkins
windows:
1 2 3 4 5 6 7 8 9 docker run -d ` --hostname op_jenkins ` --name jenkins ` --privileged=true ` -v /d/Development\Workspace\Hyper-V\volumes\jenkins_home:/var/jenkins_home ` -p 18080:8080 -p 50000:50000 ` -p 8761:8761 -p 8180:8180 -p 8181:8181 -p 8182:8182 -p 8183:8183 -p 8184:8184 -p 8185:8185 -p 8186:8186 ` -p 8101:8101 -p 8102:8102 -p 8103:8103 -p 8104:8104 -p 8105:8105 -p 8106:8106 ` jenkins/jenkins
上面8761及之后的端口都是jenkins中部署的项目所用到的端口。
解锁 第一次进入jenkins,会提示:sudo docker exec -it jenkins /bin/bash进入docker容器,再执行命令cat /var/jenkins_home/secrets/initialAdminPassword查看密码,然后将密码拷贝到界面继续。
安装插件 选择“安装推荐的插件”
配置jdk/git/maven 进入管理界面:JAVA_HOME 地址可以通过命令echo $JAVA_HOME查询
安装maven插件
新建任务
1 2 3 4 5 6 7 8 9 10 11 12 13 14 15 16 17 18 19 #!/bin/bash SERVER_NAME=yoyo-mall-basic-registry-server JAR_NAME=yoyo-mall-basic-registry-server-1.0-SNAPSHOT JAR_PATH=/var/jenkins_home/workspace/yoyo-mall-basic-registry-server/target/ JAR_WORK_PATH=/var/jenkins_home/workspace/yoyo-mall-basic-registry-server/target/ PID=`ps -ef | grep "$SERVER_NAME" | awk '{print $2}'` for id in $PID do kill -9 $id echo "killed $id" done cp $JAR_PATH/$JAR_NAME.jar $JAR_WORK_PATH cd $JAR_WORK_PATH chmod 755 $JAR_NAME.jar BUILD_ID=dontKillMe nohup java -jar $JAR_NAME.jar &
安装VMWare
下载https://my.vmware.com/cn/web/vmware/info/slug/desktop_end_user_computing/vmware_workstation_pro/15_0
输入许可证
YG5H2-ANZ0H-M8ERY-TXZZZ-YKRV8
UG5J2-0ME12-M89WY-NPWXX-WQH88
UA5DR-2ZD4H-089FY-6YQ5T-YPRX6
GA590-86Y05-4806Y-X4PEE-ZV8E0
ZF582-0NW5N-H8D2P-0XZEE-Z22VA
YA18K-0WY8P-H85DY-L4NZG-X7RAD
安装
创建虚拟机
下载https://ubuntu.com/download/desktop
创建虚拟机(Ubuntu Desktop)
桥接模式 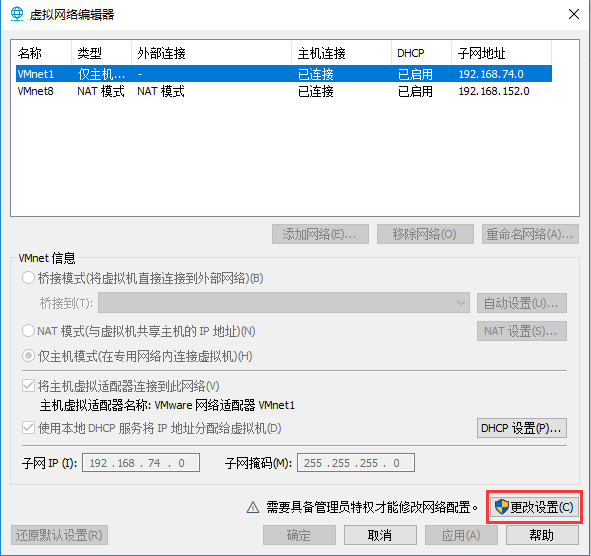
启动虚拟机 如果提示:Hyper-V :
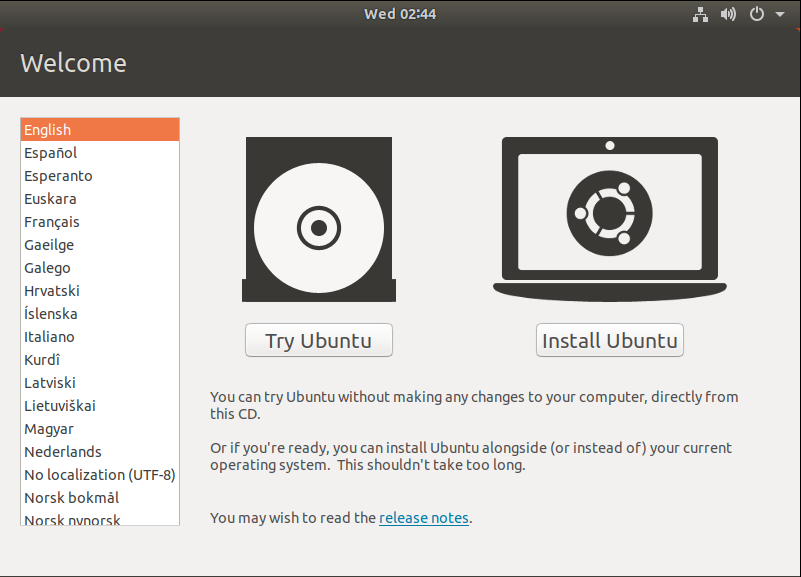
更新&升级 1 2 sudo apt-get update sudo apt-get upgrade
sudo apt-get install open-vm-tools-desktop
安装Docker 参考:https://docs.docker.com/install/linux/docker-ce/ubuntu/
sudo apt-get install apt-transport-https ca-certificates curl gnupg-agent software-properties-commoncurl -fsSL https://download.docker.com/linux/ubuntu/gpg | sudo apt-key add -sudo apt-key fingerprint 0EBFCD88sudo add-apt-repository "deb [arch=amd64] https://download.docker.com/linux/ubuntu $(lsb_release -cs) stable"sudo apt-get updatesudo apt-get install docker-ce docker-ce-cli containerd.iosudo docker run hello-world